When working with your items in KaiNexus, you will often discover that the level of effort on certain Projects or Improvements would be best executed by breaking them down into smaller units of work.
For example:
For simple bottom-up Improvement, you may be working on an Improvement that requires you to delegate Tasks to individuals and the Tasks would be tied to the completion of that Improvement. For top-down project management, you may have a long-term/ongoing multi-tiered project structure that you wish to visualize in a hierarchical manner. For strategy deployment, you may want to have all of your project and improvement work roll up to a top-level strategic pillar. Whatever your use case, all of this mapping in KaiNexus is determined by nesting items, which is done using an item’s Parent field.
Let’s take a deeper dive into the functionality and possibilities of this Parent field:
What Can Be Nested?
It is important to note that certain Workflows in KaiNexus have the ability to nest other specific types of Workflows within them.
- Projects and Charts are able to nest any type of Workflow
- Incidents can only nest Improvements, Charts and Tasks
- Improvements can only nest Charts and Tasks
- Although Tasks can be nested within any Workflow, you cannot nest anything under a Task.
To take it a step further, KaiNexus also offers the ability to have multiple template types for each Workflow. For example, you can have one kind of Project called A3 and another called PMBOK in your system. These are both Projects, but you can restrict which templates can be nested within each of the two project types.
One Parent, Limitless Children
An item can only have one Parent. For example, Task 1 nested under Project A cannot also be nested under Project B. (Sorry Project B!) There is, however, no limit for the number of items that can be nested underneath an item. For example, an Improvement can have as many Tasks nested underneath it as needed. When thinking about this from a parent to child relationship, a parent can have multiple children, but a child can only have one parent in KaiNexus.
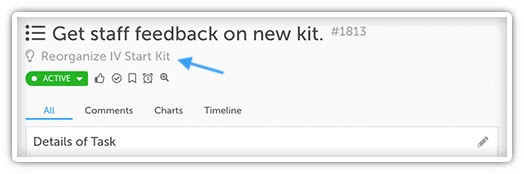
Assigning Parents
The most common place the Parent field is seen is when creating a new item in KaiNexus. This Parent field is found towards the end of your Template’s Create form, after all of the other Fields and Attributes. (The Parent field can be hidden on the Create window if needed.)
Changing Parents
If you find an incorrectly nested item, you can change the item’s Parent (assuming you have the correct permissions and the Template supports the nesting of that kind of item).
To do this, look in the Edit Details option found under the ellipsis in the top right of an item’s work panel. If you are working with an item list and need to add or remove a Parent on multiple items, you can utilize the Bulk Change Parent option available in the ellipsis.
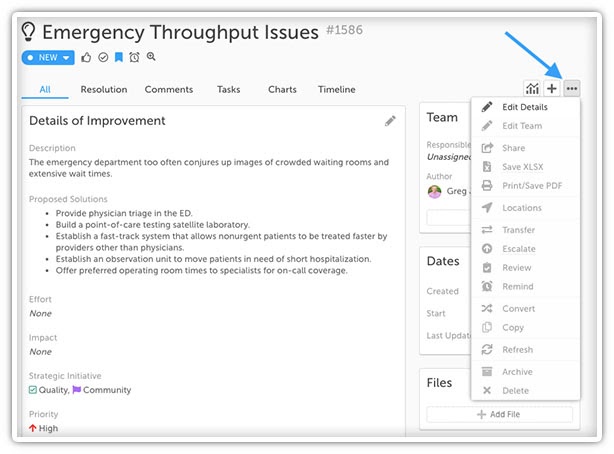
Customize Your Parent Field
In terms of some recent functionality introduced to the Parent field, you now have the option of adding a customized tooltip to this Parent field. This can give new users more context as to how they should be nesting this particular item.
You can choose to make the Parent required if you always want an item of that Template Type to be nested underneath another item. This can help ensure no items end up floating off on their own in KaiNexus space, if you will.

You can also set a filter to refine the list of available Parent options for your item. For example, if you only wanted specific Tasks to be nested under “Active” Projects in the system then you can have it set to only show Active Projects in that Parent field’s dropdown.
PRO TIP: The best View Type to visualize the nesting structure of your items in KaiNexus is either Tree View or Gantt View. If you really want to use List View, add a column for Parent to see the item’s Parent. Both Parent and Parent Type are criteria options you can use when filtering down a list of items as well!
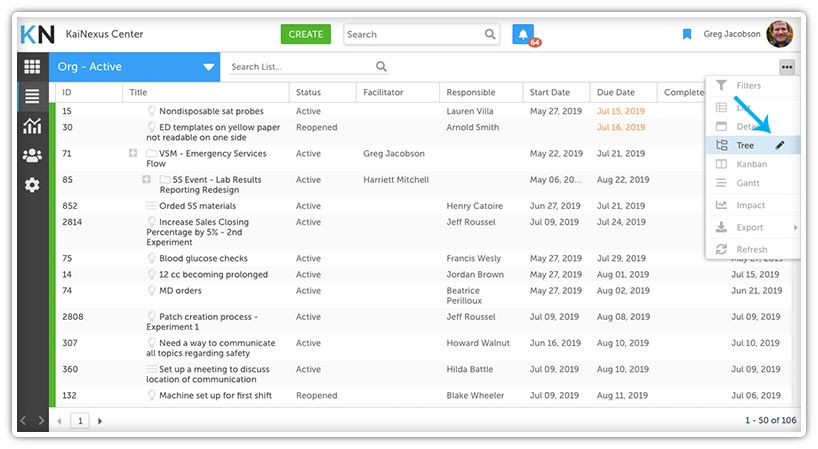
That wraps up our overview on utilizing the Parent field and nesting items in KaiNexus. For more information on the topics covered here today, be sure to check out our support site. Until Kai-next time, this has been your favorite KaiNexus Product Manager, Ryan Rippey. Keep improving, everyone!
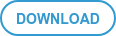

Add a Comment