Customization and configuration is KaiNexus’ bread and butter - especially when it comes to visualization. Everyone prefers to visualize information differently, which is why KaiNexus offers 5 different View Types for list of items and those item’s details. Let’s take a deeper dive into each of these View Types and where you can take advantage of them in the system.
Detail View
!.jpeg)
First, there is Detail View. Detail View lets you quickly see important information about each item. The list of items will be shown along the left side of the Detail View, and includes the following important information for quick scanning:
- Title
- Workflow Type icon
- Status
- Key Dates
- Key Team Members
- Parent's Workflow, if applicable (indicated with the Workflows icon in the bottom right corner of the item's listing)
Clicking any of the items in the list will open the item to the right side of the page. In this section, you can see every component of the item and perform any necessary actions.
List View
!-3.jpeg)
Next is List View. Probably the most popular View Type in KaiNexus, List View lets you see a grid of items to which you can add and remove columns and control exactly what information should be visible. Clicking any of the items in the list will open the item.
To temporarily add, edit or remove any of the columns displayed, hover over a specific column, click the arrow and select Edit Columns in the drop-down menu.
You can also Edit the Columns permanently by clicking the ellipsis again and selecting the pencil icon next to the current List View you are in. You can add columns for the ID, Title, Status, different Team Members, Dates, Locations, Impact, the number of Likes, Attributes, Fields, etc.
Tree View
!-1.jpeg)
The third KaiNexus View Type is Tree View. Tree View lets you see the hierarchy of items and how they are nested within one another. You can customize this view by adding and removing columns to control exactly what information appears.
The Tree View is similar to the List View in that you can add whatever columns you want. The difference lies in the visualization of the hierarchical structure. Tree View makes parent-child relationships clear by indenting children under the titles of their parents.
If an item has a plus sign to its left, there's something nested under it. Click that plus to expand the nesting structure. Once you do, the plus will turn into a minus. If you want to collapse that section of the list again, click the minus sign.
Clicking any of the items in the list will open the item for viewing and editing.
Kanban View
!-2.jpeg?width=862&name=Copy%20of%20What%20an%20amazing%20View%20Type(s)!-2.jpeg)
Continuing on, next we have Kanban View. Kanban View breaks down a list of items by status - each column contains all the relevant items of a particular status. This view gives the ability to quickly check on your work's progress and lets you follow the full life cycle of an item in KaiNexus from creation to completion. When viewing items in Kanban view, be sure to run to the red to address any items that are Overdue.
Gantt View
!-4.jpeg)
Lastly, we have Gantt View. Gantt View is a way of showing the start and finish dates of a list of items.
With Gantt View, each item's name is listed along the left side. This list is arranged like the Tree View, with children nested under their parents. In addition, you can add and remove columns and control exactly what information should be visible.
Directly across from each listed item on the right side of the View is a bar that corresponds to that item. Each bar is colored based on the item’s current status, and the length of the bar is determined by its relevant dates. For example, if a Project is scheduled to start on October 1 and is due on November 1, its bar will span one month on the Gantt View.
If the item doesn’t have both dates needed to determine its scheduled duration, it will be portrayed by a diamond at its created date or start date, if it has one.
You may notice a vertical dashed line going down the length of the Gantt chart. This indicates the current date.
Finally, if any of these items are dependent on another of the listed items, you’ll notice a blue line and arrow connecting the two. For example, if Item B is dependent on the completion of Item A, the line will begin at Item A and end at an arrow pointing to Item B.
Where to go in KaiNexus to utilize these View Types
The three most popular places these Item List View Types can be used in KaiNexus are in the Lists area, Item List Cards on a Board, and with any Nested Item lists on an Item. For example, if you have an Improvement with nested Tasks, you can set a Public or Personal View Type on that Nested Task panel. These nested items are always displayed by default in Detail View but can be set to default to another View Type along with standard columns as well. This can be configured by your KaiNexus Customer Experience lead.
Don’t forget to use the Advanced Item Filter too when filtering down your list of items in any View Type!
You can now also export any of the aforementioned View Types to PDF through the Print/Save PDF option available in the ellipsis.
That wraps up our overview on the different View Types for items in KaiNexus. For more information on the topics covered here today, be sure to check out our support site at support.kainexus.com. I would also definitely encourage you to watch our recent KaiNexus Training Team Office Hours Webinar HERE that talks all about View Types.
Until Kai-next time, this has been your favorite KaiNexus Product Manager, Ryan Rippey. Keep improving, everyone!
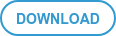

Add a Comment