Starting with a new software solution can be overwhelming. Luckily, our Customer Experience team is pretty awesome, if I do say so myself, and have developed training Boards showing you what you need to see the first time you log in, complete with helpful videos.
If you’re currently going through this process, I thought I’d offer some additional information in a different format to cover all our bases. If you haven’t started using KaiNexus just yet but are curious about what’s in store, stick around!
Customization
One of the first things we recommend doing is customizing your profile. This lets everyone know who you are in and out of the system
Open your profile by clicking your name in the top right corner of KaiNexus and then click “User Profile” in the resulting drop-down menu.

One of the simplest ways to make yourself instantly more recognizable is to add a profile picture. To do so, click the ellipsis near the top right corner of your profile and click “Change Profile Picture” in the resulting drop-down menu.
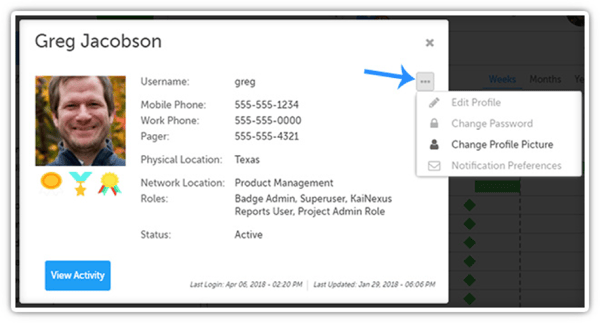
In the resulting window, upload a new profile picture from your computer and click “Save.”
If you see anything else on your profile that needs updating, you can do that here, too. Just click that ellipsis again and then click “Edit Profile” in the drop-down.

In the resulting window, you can edit almost every component of your profile.
If someone set a temporary password for you to give you access to the system, you should definitely pick a new password ASAP. Once again, you can do this from your profile page. Just click the ellipsis again and then click “Change Password” in the drop-down.
In the resulting window, the rules your organization has in place for passwords will be displayed. Enter your password - making sure all rules are met - then enter it again for confirmation before clicking “Submit.”
One last point on customization - if you want to configure your opt-in notification preferences and decide on which days you should receive your digest emails, you can! To do so, click the ellipsis on your profile page, then click “Notification Preferences.”
In the resulting window, you can add, edit, and remove any preferences so that you will be informed about exactly what you’re interested in. This can be a little tricky at first, so be sure to check out the support page.
Alerts and Notifications
KaiNexus automatically alerts you about items that need your attention for a variety of reasons, letting you know right away what needs to be addressed when you log into KaiNexus. This is the single best way to make sure you are aware of all the right updates and keep up to date.
Even if this is your first time logging in, you may already have been added to various work being done in the system.
To get a quick overview of everything you need to know, click the blue bell icon near the top of KaiNexus.
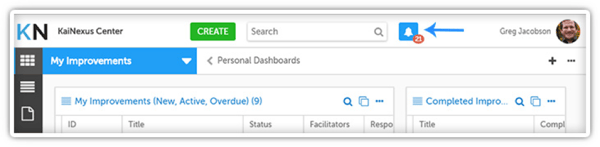
The number of notifications you have is displayed on this button; if there’s no number shown you have no notifications.
There are 3 checkboxes near the top of the “Notifications & Updates” screen:
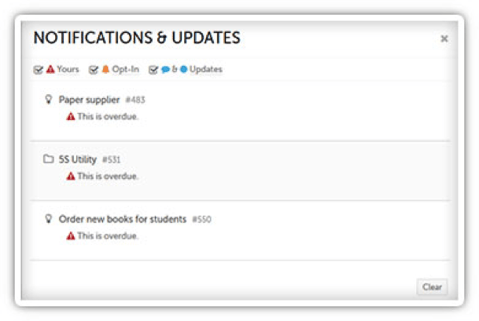
- Yours (signified with a red exclamation point) - These are notifications that you received due to your association with the item - you’re on the team.
- Opt-in (signified with an orange bell) - These are notifications that you received due to a notification preference.
- Comments and “blue dot” updates (marked in blue) - These are comments and timeline updates made since the last time you viewed an item
For more information on the “Notifications & Updates” screen, take a peek at this support page.
Quick Search
Whether you are new to KaiNexus or a seasoned user, quick search is the easiest way to find what you are looking for and will quickly become your best friend. It lets you get a quick overview of what topics including certain keywords are already in play.
The quick search is that search bar at the top center of KaiNexus.
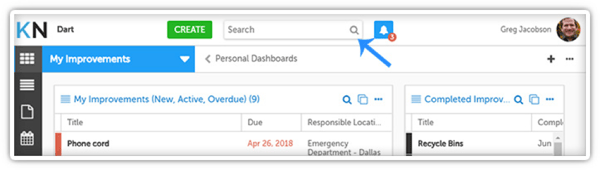
To get started, enter your keywords in the search field. In the resulting window, you can scroll through the results or decide which search method you want to use:
- Relevance (the default method) - Items containing text exactly matching or close to the phrase you entered will be returned. This is a forgiving search method best used if you’re not absolutely certain what you’re looking for.
- Exact - Items starting with the exact phrase you searched for will be returned. This is the strictest search method best used if you know exactly what you’re looking for.
- Advanced - An advanced query that can include wildcard and boolean logic.
For more information on the three methods of quick search, check out this support page. We also have a post coming out soon all about quick search - subscribe to the blog below to make sure you don't miss it!
Was there anything you wished you had learned when you first started using KaiNexus? We’re always looking for opportunities to improve our training practices, and would love to hear from you.
![[Watch Now] KaiNexus Training Team Office Hours](https://no-cache.hubspot.com/cta/default/326641/5549dcad-3dc3-4f63-97dd-8ec69d94192f.png)
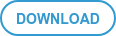

Add a Comment