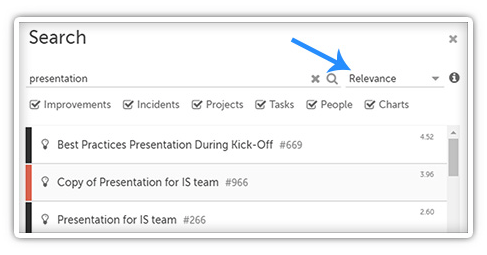 Get ready for quick search to become your new best friend! In this post, I thought I’d discuss the three quick search options and how much power quick search in KaiNexus has these days.
Get ready for quick search to become your new best friend! In this post, I thought I’d discuss the three quick search options and how much power quick search in KaiNexus has these days.
When you use quick search to look for items with a specific keyword, your eye probably goes directly to the list of results. If there are lots of results, you might look a bit further up the page and uncheck some of the workflow boxes to narrow your results.
But how often do you look to the search type field to narrow those results? It’s set to “Relevance” by default, which serves you well most of the time, but our quick search can do so much more.
There are three search types:
Relevance
This is the default setting as it is the smartest and most forgiving, returning items containing text are an exact or close match to the phrase you entered. Essentially, it tries to predict what you want.
In fact, you can see the relevancy score to the right of each result, which give you some insight into whether you are on the right track.
As such, it’s perfect for those times where you’re not exactly sure what you’re looking for.
For example, if you’re searching for a Project called “Jessica’s Presentation,” it'll show up with keywords like “Jessica” or “Presentation,” - even if you have a typo and search for “Jescica’s Prsentation”
Exact
This is a stricter, more precise search. Only items starting with the exact phrase you entered will show up.
For example, if you’re searching for “Jessica’s Presentation,” you can search for “Jessica,” “Presentation,” or “Jessica’s Pres” and the Project you’re looking for will be returned.
You cannot search for phrases missing the start of the first word like “essica’s presentation”
Advanced
This is a much more advanced search including wildcard and boolean logic. For example, if you’re looking for:
- A word where you only know the first few letters, type the letters you know, followed by an asterisk. E.g. “Jess* Presentation”
- Items containing several keywords but not necessarily in a particular order, type the first word, then a plus sign, then the second word, and so on. E.g. “Presentation + Jessica”
- Items that contain either of several keywords, type the first word, then a vertical bar, then the second word, and so on. E.g. “Jessica | Presentation”
- Items that contain one keyword but not the other, type the word that should be included, then type “-!”, then type the word that shouldn’t be included. E.g. “Presentation -!Jessica.”
- An exact phrase, type the phrase surrounded by quotation marks. E.g. “ “Jessica’s Presentation.” ”
- You can even put two boolean operators together by using parentheses to group them. E.g. If you want to return a list of all items containing “Jessica” and “Presentation” or those containing “Clark” and “Presentation,” you could search for “(Jessica | Clark) + presentation.”
For more information on the three methods of quick search, check out this support page.
If you ever forget which method you want to use, just hover over the info icon next to the method picker to see a quick summary of each!
One last thing: If you know what type of result you’re looking for in the quick search results - an Improvement, Project, Task, Chart, or Person - you can check and uncheck the boxes next to each workflow to determine if items of that type should be included in the results!
What do you say? Are you a fan of quick search?
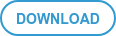

Add a Comment