Our development team is always crazy busy. They’ve been hard at work in the past few weeks to bring you 16 new features, improvements, and bug fixes. Here are some of the highlights:
Quick Search Improvements
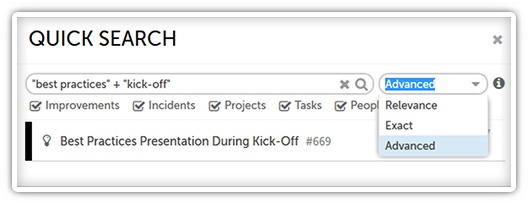
KaiNexus lets you build an Improvement knowledge repository that shares information across your entire organization. The database is searchable, allowing people to look for ideas for solving their immediate problems and enabling them to check on the origins of current processes.
As such, we’ve been working hard to make the quick search functionality as powerful as we can!
You have three available search methods:
- Relevance - Items containing text exactly matching or close to the phrase you searched for will be returned. This is a pretty forgiving search method that we recommend using if you’re not absolutely certain what you’re looking for.
- Exact - Items starting with the exact phrase you searched for will be returned. This is the strictest search method; be sure of what you’re looking for.
- Advanced - An advanced query including wildcard and boolean logic. You can search for:
- A word where you only know the first few letters
- Items that contain several keywords
- Items that contain either of several keywords
- Items that contain one keyword but not the other
- An exact phrase
- Combine these logic tools.
Calculated Data Series
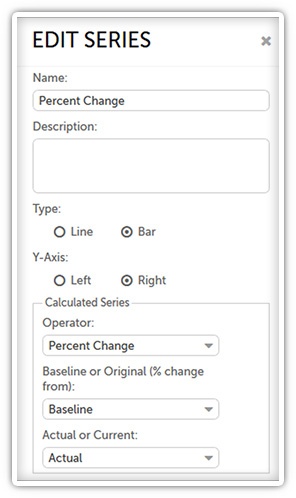
This is a big one for our avid chart users!
You can now add calculated data series to your charts that automatically draw from existing series to fill in the correct data.
It’s easy to do! When creating or editing a data series, pick which operator the calculated series should use in the “Operator” drop-down field. Depending on which you pick, various new fields will appear.
If you chose:
- Sum: Enter each series you want added together in the “Series” field.
- Difference: Enter the series you want to subtract from in the “Series to subtract from” field and the series you want to subtract from the “Series to subtract” field.
- Average: Enter each series you want to be included in the average in the “Series” field.
- Percent: Enter the series you want as the numerator in the “Numerator Series” field and the series you want as the denominator in the “Denominator Series” field.
- Percent Change: Enter the baseline series in the “Baseline or Original (% change from)” field and the current series in the “Actual or Current” field.
Copy nested items when copying a Project or Improvement
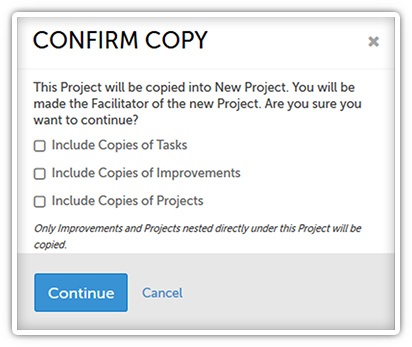
When copying a Project, Improvement, or Incident (if you have the Incident Add-On enabled), you have the option of copying all of its nested Tasks, Projects, and Improvements as well. This is a real time saver!
NOTE: Only Improvements and Projects nested directly under this Project will be copied.
What happens when I copy a Project, Improvement, or Incident’s nested items?
- Copied Improvements will be moved into the draft status with the copier entered as the Author
- Copied Projects will be moved into the new status with the copier entered as the Facilitator
- Copied Tasks will be moved into the new status with the copied entered as the Author.
How do I copy a Project, Improvement, or Incident’s nested items?
Prepare to copy the parent item as you normally would. In the “Confirm Copy” window:
- If you’re copying an Incident or Improvement, check the box next to “Include Copies of Tasks” to copy its Tasks.
- If you’re copying a Project, check the box next to “Include Copies of Tasks” to copy its Tasks; “Include Copies of Improvements” to copy its Improvements; “Include Copies of Projects” to copy its Projects.
New Calendar Filters
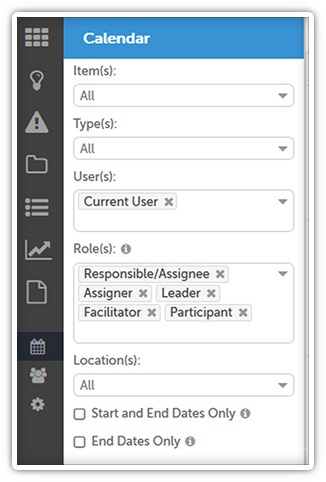
We know how important it is for you to be able to quickly check on important upcoming dates, so we wanted to give you as much control as possible over what is shown on your Calendar.
We’ve added filters for:
- Items - Do you want to see Improvements, Projects, Tasks, and/or Incidents (if you have the Incident Add-On enabled)?
- Type(s) - What types of Improvements, Projects, and/or Incidents do you want to see?
- User(s) - Which users’ items do you want to see?
- Role(s) - How do you want the chosen users to be affiliated with the items displayed?
- Location(s) - With which Location(s) do you want the displayed items to be affiliated?
- “Start and End Dates Only” - If checked, only the start and end dates of events will show up on the Calendar. Uncheck if you would like the events to span the days from start to end.
- “End Dates Only” - If checked, only the end dates of events will show up on the Calendar.
Status bars on the List and Tree Views
If you want to be able to quickly check on the progress of items nested under a Project, Improvement, or Incident, goo new! You can now display Project, Improvement, and Task status bars and completion statistics on the List and Tree Views.
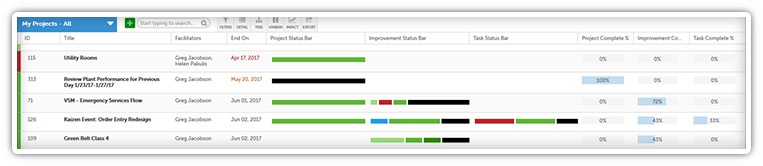
NOTE: These columns are hidden by default.
The Project, Improvement, and Task status bars display how many of each item nested under the parent Project or Improvement are currently in each status.
The Project, Improvement, and Task Complete %s display what percentage of those items nested under the parent Project or Improvement have been completed. If there are no such items nested under that parent or if none of them have yet been completed, this column will read “0%.”
These are only some of the great changes we’ve made; there’s still lots more for you to explore. What new features are you most looking forward to using?
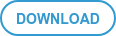

Add a Comment