We know that you're all busy, and if our technology is hard to use, no one will want to. That's why we pride ourselves on having such an intuitive improvement software platform. It doesn’t take much training for people to get the hang of the system’s basics, but we’re sure that even our super-users have missed a few awesome features. The following advanced tips and tricks go beyond the basics to help you truly master KaiNexus.
“Like” the Project or Improvement
“Liking” a Project or Improvement is an easy way to let everyone know that that item has your support or that you’re interested in it.

There’s a heart icon next to every Project and Improvement in KaiNexus - an empty heart means that you have not “liked” that item, while a filled in heart means that you’ve already “liked” it.
To “like” that Project or Improvement, click the empty heart.
If you’re curious about who else has “liked” that Project or Improvement, hover over the small number immediately to the right of the heart; a list of everyone who has already “liked” it will appear. If you don’t see a number, no one has “liked” that item yet.
If you want to see every item you’ve “liked,” you can filter any list of Projects or Improvements by entering “Liked by Me” in the “Additional” filter’s field.
Acknowledge Comments
Unless you leave some kind of response, it can be hard for people to know whether you’ve seen a comment directed towards you. To acknowledge a comment, you can either leave a comment in response or take the faster route and give it a “thumbs-up.”
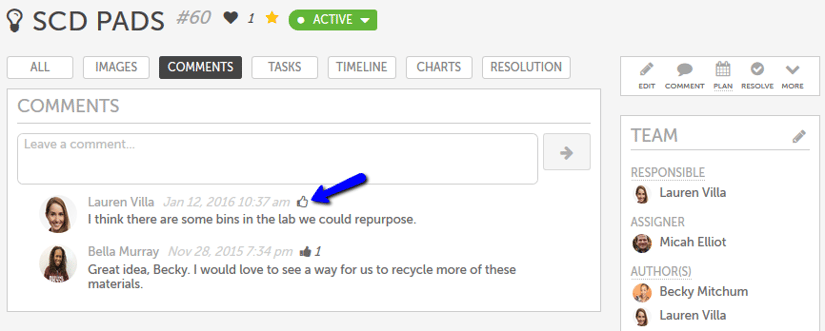
There’s a “thumbs-up” icon next to every comment in KaiNexus - an empty icon means that you have not acknowledged that comment, while a filled in icon means you’ve already done so.
If you want to know who else has acknowledged that comment, hover over the small number immediately to the right of the “thumbs-up” icon; a list of everyone who has already acknowledged the comment will appear. If you don’t see a number, no one has acknowledged it.
Quickly Add Files
If you want to quickly add an attachment to your Project or Improvement, you can just drag and drop the files right onto its “Files” section.
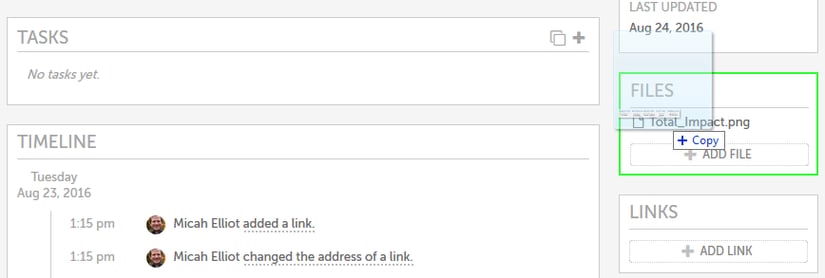
The files you add will be automatically listed in the “Files” section, and you can edit each of them from there as you normally would. If the file you added is an image, it will also be displayed in the “Images” section.
The “Images” Section
As previously said, any image files you add to a Project or Improvement will be automatically displayed in the “Images” section.
The “Images” section is great because it lets people see important images without having to open the attachment from the “Files” section.
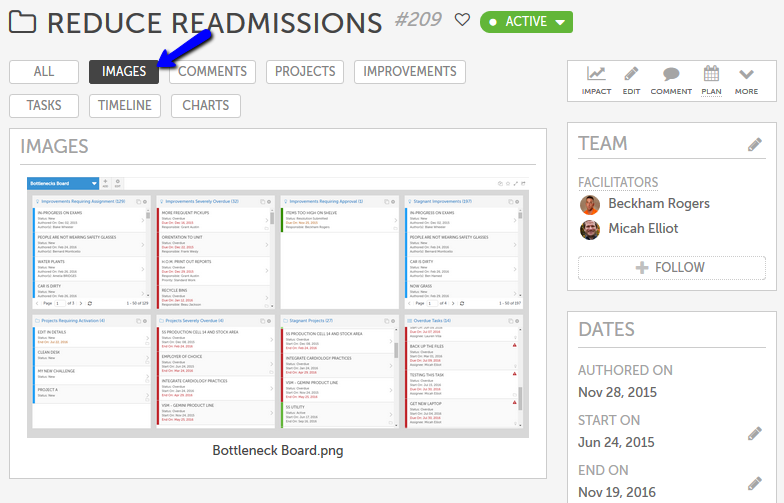
You can control if an image file should be included in the “Images” section and where in that section it should be displayed by editing the attachment.
- Check the box next to “Show in Image area” to display the file in the “Images” section, or uncheck the box to have it no be displayed there.
- Click “Default” to display the image in the next available position - it goes from left to right, and top-down.
- Click “Force left” to display the image in the left column. If there’s already an image in the left column, this image will be added below it.
- Click “Force right” to display the image in the right column. If there’s already an image in the right column, this image will be added below it.
Email Comments
When you add a comment to an Improvement or Project (or even a Task), everyone on the Team will be notified about it in their next digest email. If you want someone to get told about it right away, you can choose to send them an immediate email.
This is helpful if you have a question that needs a prompt answer or if you want someone who is not on the Team to read what you had to say.
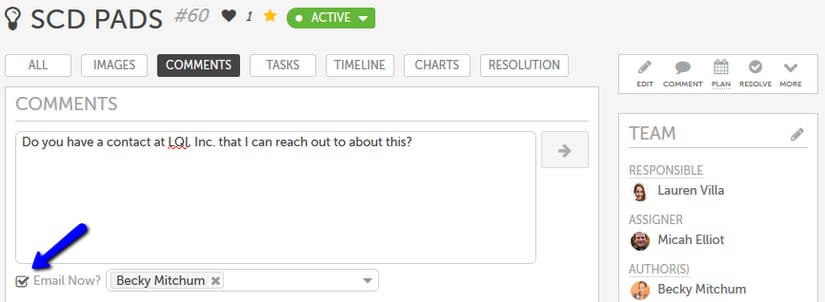
To send someone an email about your comment, check “Email now” beneath the comment field and:
- Begin typing the name of the person to whom you want to send an email, then click their name when it appears.
- Click “Add Followers” on the drop-down menu to quickly add everyone following this Project or Improvement to the email list.
- Click “Add Team” on the drop-down menu to quickly add everyone on the Project or Improvement’s Team to the email list.
You can also do this when you’re editing a comment - just follow the same steps on the edit window.
These are only a handful of the things you can do on an Improvement or Project. What tricks have you found?
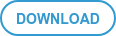

Add a Comment